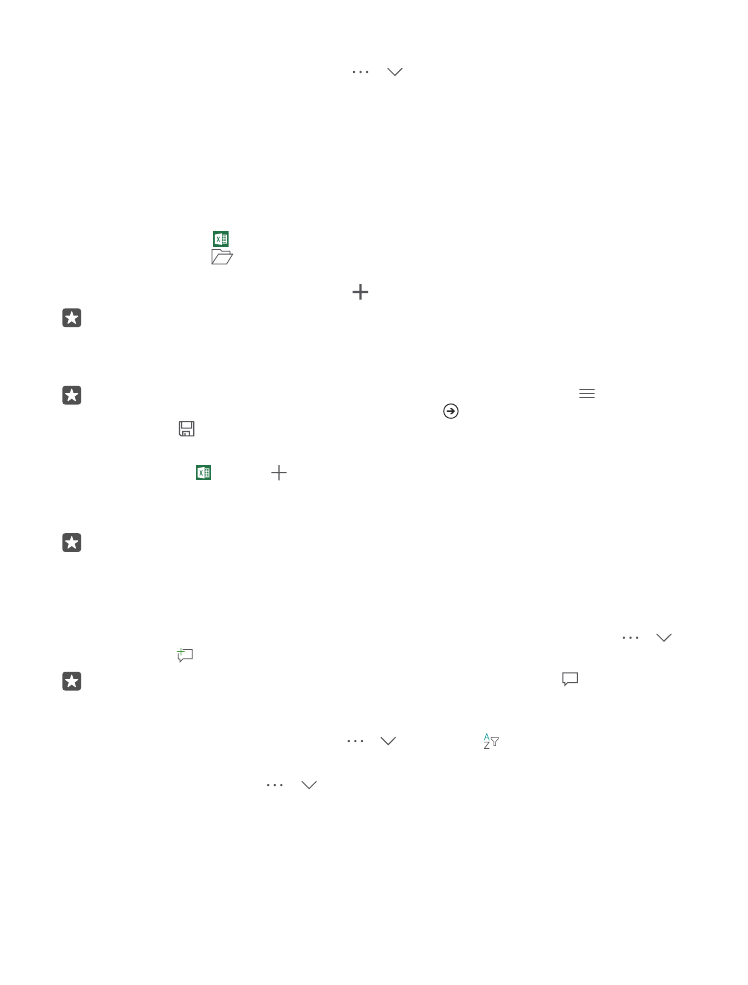
Práca s aplikáciou Excel
Nemusíte cestovať do kancelárie na to, aby ste skontrolovali najnovšie čísla. V aplikácii Excel
môžete upravovať hárky, vytvárať nové hárky a zdieľať svoju prácu na lokalite SharePoint.
Musíte mať konto Microsoft, aby ste mohli upravovať súbory.
Úprava existujúceho dokumentu programu Excel
1. Ťuknite na položku Excel.
2. Ťuknite na položku
Prehľadávať a nájdite súbor programu Excel, ktorý chcete upraviť.
3. Ak chcete prepnúť na kartu ďalšieho listu, ťuknite na názov listu v dolnej časti.
4. Ak chcete pridať nový hárok, ťuknite na .
Tip: Ak chcete zmeniť farbu nového listu, ťuknite na názov listu.
Program Excel ukladá vaše súbory automaticky, preto to robiť nemusíte. Svoje súbory nájdete
v službe OneDrive.
Tip: Ak si chcete pracovný zošit uložiť do telefónu, ťuknite na položku > Uložiť,
vyberte si umiestnenie súboru, ťuknite na položku , napíšte názov súboru a ťuknite
na položku .
Vytvorenie nového pracovného hárka
Ťuknite na položku Excel > Nové.
Pridanie riadka alebo stĺpca
Keď je súbor otvorený, ťuknite na hlavičku riadka alebo stĺpca a ťuknite na položku Insert.
Tip: Ak chcete riadok alebo stĺpec presunúť, ťuknite na hlavičku riadka alebo stĺpca,
podržte na nej prst a presuňte ju na novú polohu. Riadky a stĺpce môžete okrem toho
vystrihnúť, kopírovať, vymazať, odstrániť alebo skryť. Ťuknite na hlavičku a na
požadovanú možnosť.
Pridanie komentára k bunke
Keď je súbor otvorený, ťuknite na hlavičku riadka alebo stĺpca a ťuknite na položku > >
Skontrolovať > komentár, napíšte komentár a ťuknite na položku Hotovo.
Tip: Ak chcete zobraziť všetky komentáre hárka, ťuknite na položku Zobraziť
komentáre.
Použitie filtra na bunky
Keď je súbor otvorený, ťuknite na položku > > Domov > a na požadované možnosti.
Formátovanie obsahu buniek a okrajov
Ťuknite na bunku, na položku > > Domov a na požadovanú možnosť.