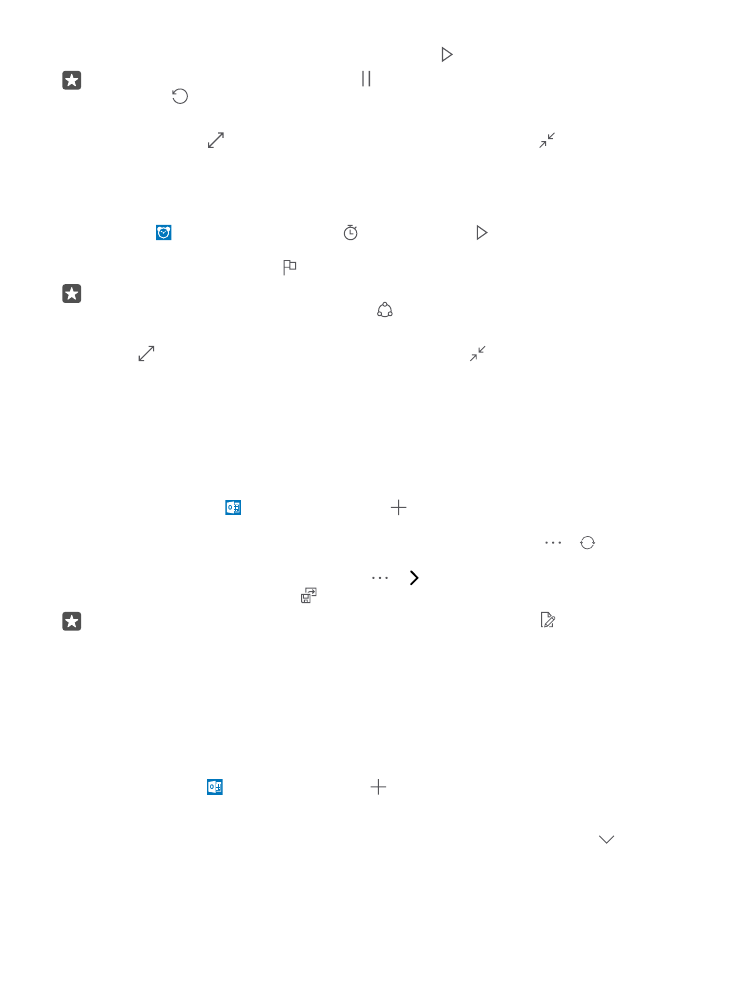
Добавление встречи
Чтобы не забыть о встрече или мероприятии, добавьте соответствующую запись в
календарь Outlook.
Чтобы посмотреть календарь, необходимо добавить в телефон учетную запись,
например учетную запись Майкрософт.
1. Коснитесь элемента Outlook Calendar > .
2. Введите данные и установите время.
3. Чтобы повторить мероприятие через несколько дней, коснитесь > Repeat и
введите информацию.
4. Для добавления напоминания выберите > и необходимое время.
5. Завершив настройку, нажмите .
Совет: Чтобы отредактировать мероприятие, выберите его и Изменить и
измените требуемые данные.
Отправка приглашения на собрание
При создании мероприятия выберите Контакты и поле поиска, затем начните ввод
имени. По мере ввода осуществляется фильтрация списка.
Приглашения на встречи можно отправлять контактам с почтовым адресом,
содержащимся в контактной информации.
Создание мероприятия в другом календаре
Коснитесь элемента Outlook Calendar > . По умолчанию мероприятия создаются в
календаре Outlook. Если же, например, вы используете общий календарь всей семьей,
вы можете мгновенно создать мероприятие и поделиться им. Чтобы сменить календарь
при создании мероприятия, коснитесь названия календаря, затем выберите и нужный
календарь.
© 2016 Microsoft Mobile. Все права защищены.
60
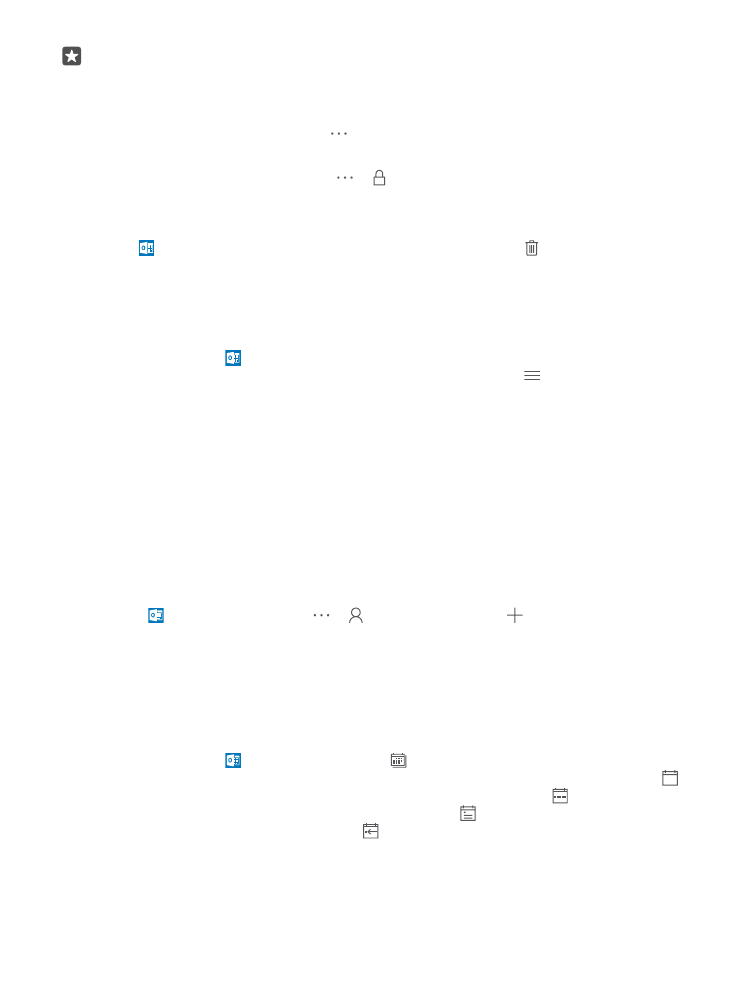
Пример: Вы можете создать мероприятие в календаре, который используете
совместно с другими людьми (например, в рабочем календаре), чтобы они знали,
когда Вы заняты.
Изменение статуса мероприятия
При создании мероприятия нажмите и выберите нужный статус.
Создание личной встречи
При создании мероприятия выберите > Личный.
Мероприятие не появится в совместно используемых календарях.
Удаление встречи
Коснитесь Outlook Calendar, затем коснитесь мероприятия и .