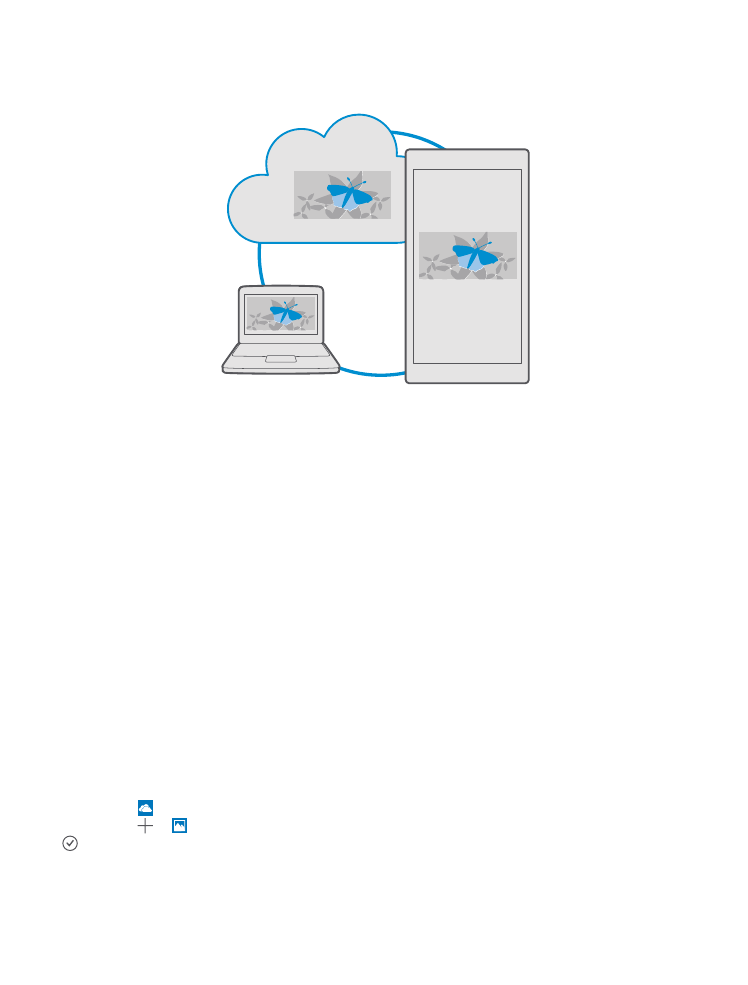
Salvarea fotografiilor și a altor elemente de conținut pe OneDrive
Puteți încărca fișierele salvate pe telefon în OneDrive pentru a le accesa ușor de pe telefon,
tabletă sau computer.
Aveți nevoie de un cont Microsoft pentru a vă conecta la OneDrive.
Implicit, telefonul încarcă automat fotografiile sau clipurile video viitoare în OneDrive. Dacă
doriți să salvați și fotografiile realizate anterior în OneDrive, încărcați-le manual.
Încărcarea manuală a unei fotografii în OneDrive
1. Atingeți OneDrive.
2. Atingeți > Fotografii, selectați fotografia pe care doriți să o încărcați, apoi atingeți
.
© 2016 Microsoft Mobile. Toate drepturile rezervate.
34
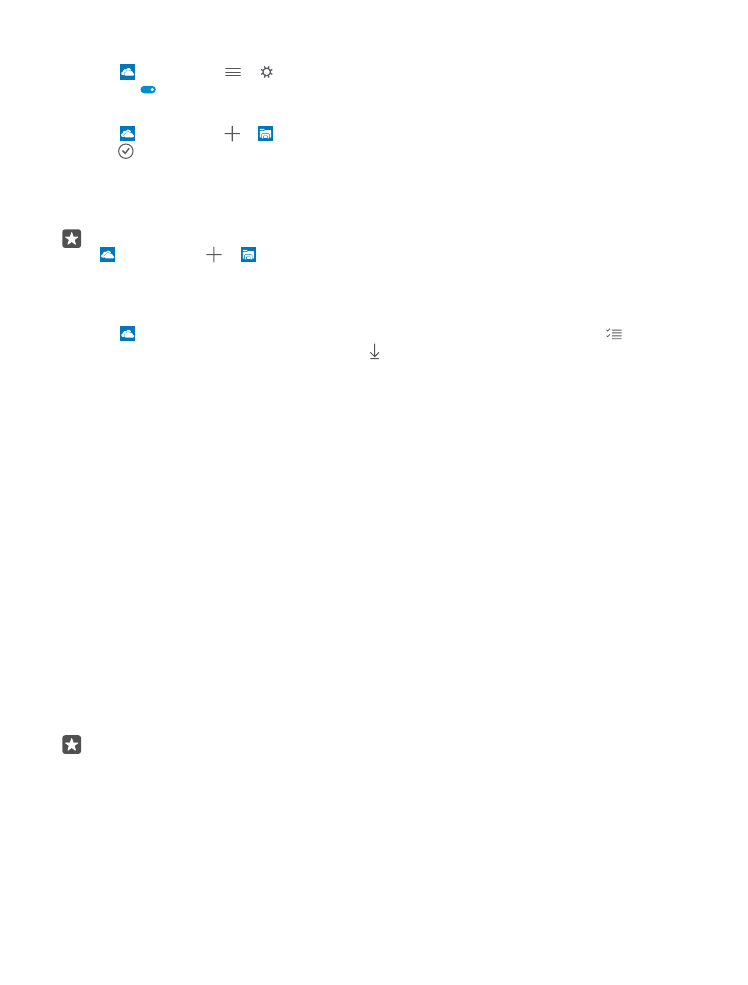
Activarea încărcării automate
Atingeți OneDrive > > Setări > Încărcare din cameră, apoi comutați Încărcare din
cameră pe .
Salvarea unui fișier în OneDrive
Atingeți OneDrive > > This device, selectați fișierul pe care doriți să îl încărcați, apoi
atingeți .
Când lucrați într-un document Word, Excel sau PowerPoint, fișierele sunt salvate automat în
OneDrive. Puteți continua să lucrați în document de unde l-ați lăsat, pe orice dispozitiv
conectat la contul Microsoft: trebuie doar să îl deschideți din OneDrive.
Indicație: De asemenea, puteți încărca fișierele stocate pe cartela de memorie. Atingeți
OneDrive > > card SD și selectați fișierul pe care doriți să îl încărcați. Cartela
de memorie nu este acceptată de toate telefoanele. Pentru disponibilitate, accesați
www.microsoft.com/mobile/support/wpfeatures.
Salvarea unui fișier din OneDrive înapoi pe telefon
Atingeți OneDrive, navigați la folderul în care se găsește fișierul, apoi atingeți . Selectați
fișierul pe care doriți să îl descărcați, atingeți , apoi salvați fișierul în folderul dorit.
Puteți găsi simplu fișierele descărcate în aplicația Explorer.