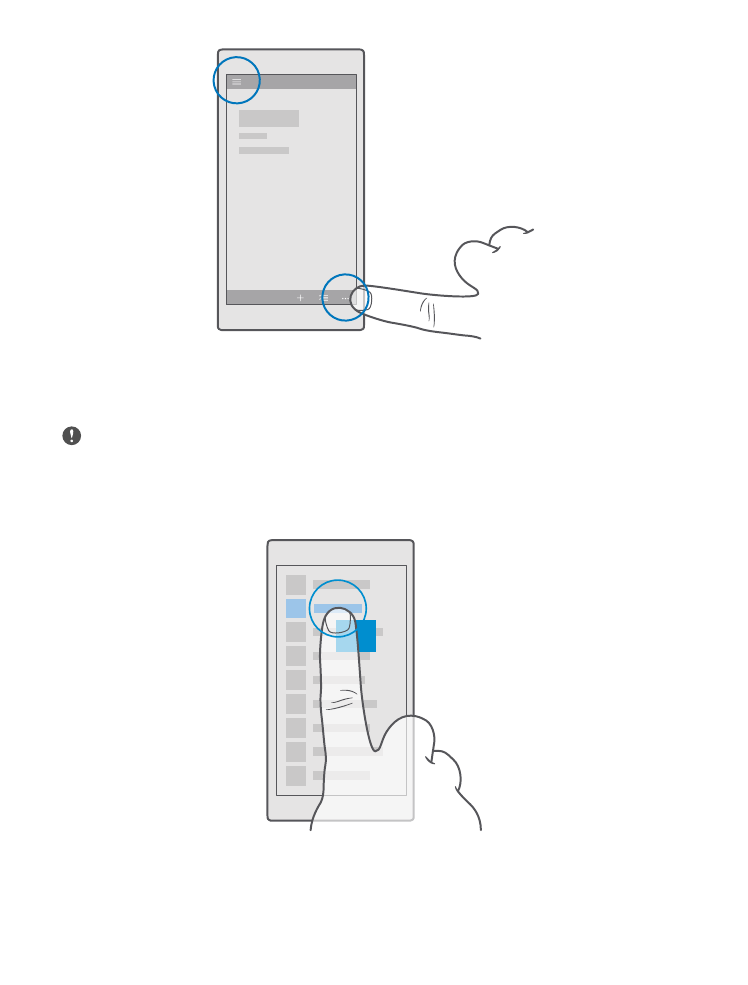
Korzystanie z ekranu dotykowego
Poznaj funkcje swojego telefonu za pomocą naciskania, przeciągania i przesuwania.
Ważne: Staraj się nie zarysować tego ekranu. Do pisania na ekranie dotykowym nigdy
nie używaj pióra, długopisu ani żadnych innych ostrych przedmiotów.
Aby otworzyć aplikację lub inny element, dotknij ich.
Dotknij i przytrzymaj, aby otworzyć dalsze opcje
Trzymaj palec na elemencie do chwili otwarcia menu.
© 2016 Microsoft Mobile. Wszelkie prawa zastrzeżone.
16
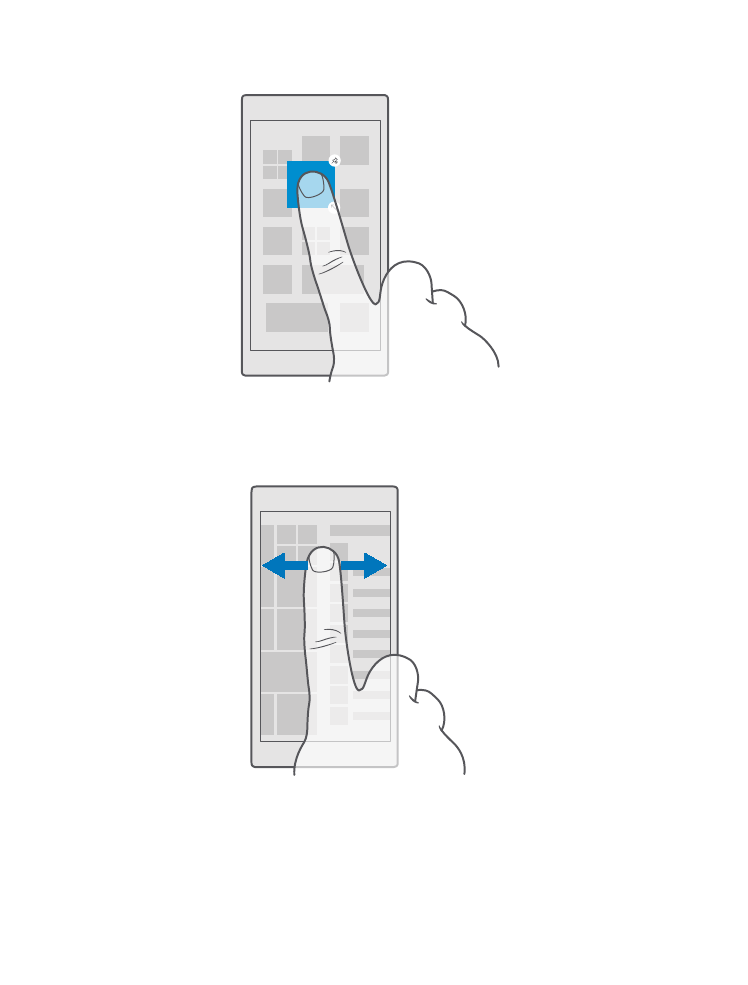
Aby przeciągnąć element, dotknij go i przytrzymaj
Przytrzymaj palec na elemencie przez kilka sekund, a następnie przesuń palcem po ekranie.
Przesuwanie
Umieść palec na ekranie i przesuń go w wybranym kierunku.
Na przykład, przesuń palcem w lewo lub w prawo między ekranem startowym a menu aplikacji
albo między różnymi widokami w aplikacjach.
Przewiń długą listę lub menu
Przesuń palec szybkim ruchem w górę lub w dół ekranu, a następnie unieś palec. Aby
zatrzymać przewijanie, dotknij ekranu.
© 2016 Microsoft Mobile. Wszelkie prawa zastrzeżone.
17
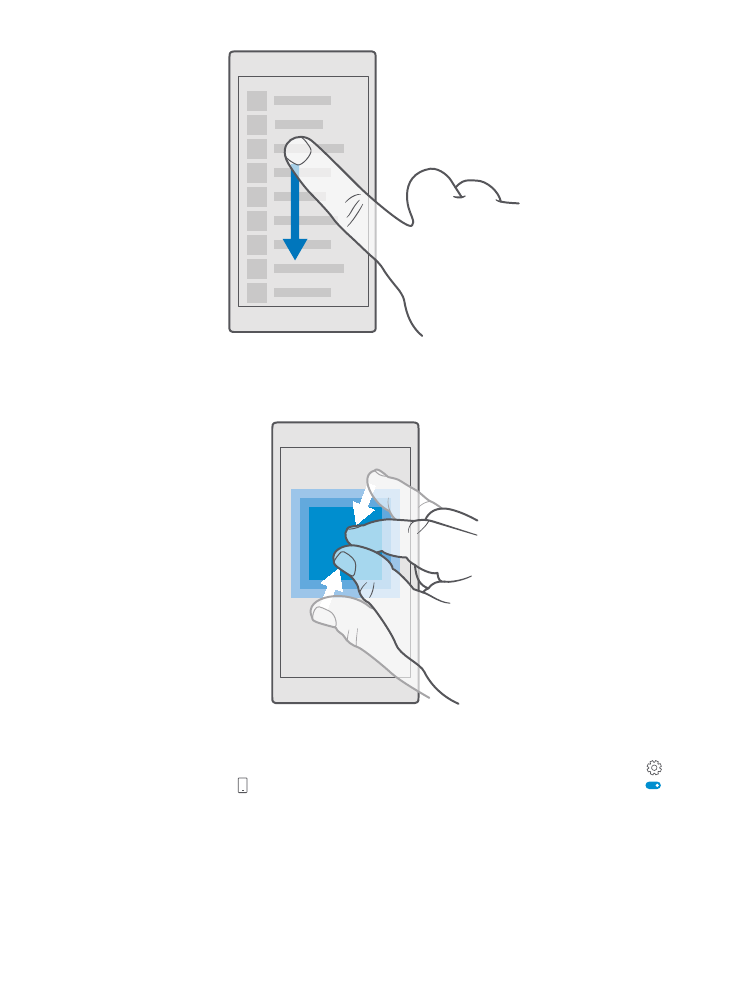
Powiększanie i pomniejszanie
Umieść dwa palce na elemencie, takim jak mapa, zdjęcie czy strona internetowa, a następnie
rozsuń je lub zsuń.
Blokowanie orientacji ekranu
Ekran automatycznie zmienia swoją orientację, gdy tylko obrócisz telefon o 90 stopni. Aby
zablokować ekran w obecnej orientacji, przesuń palcem od góry ekranu w dół, dotknij
Wszystkie ustawienia > System > Ekran i przełącz opcję Blokada obrotu na Wł. .
Funkcja obracania ekranu może nie działać we wszystkich aplikacjach lub widokach.
© 2016 Microsoft Mobile. Wszelkie prawa zastrzeżone.
18