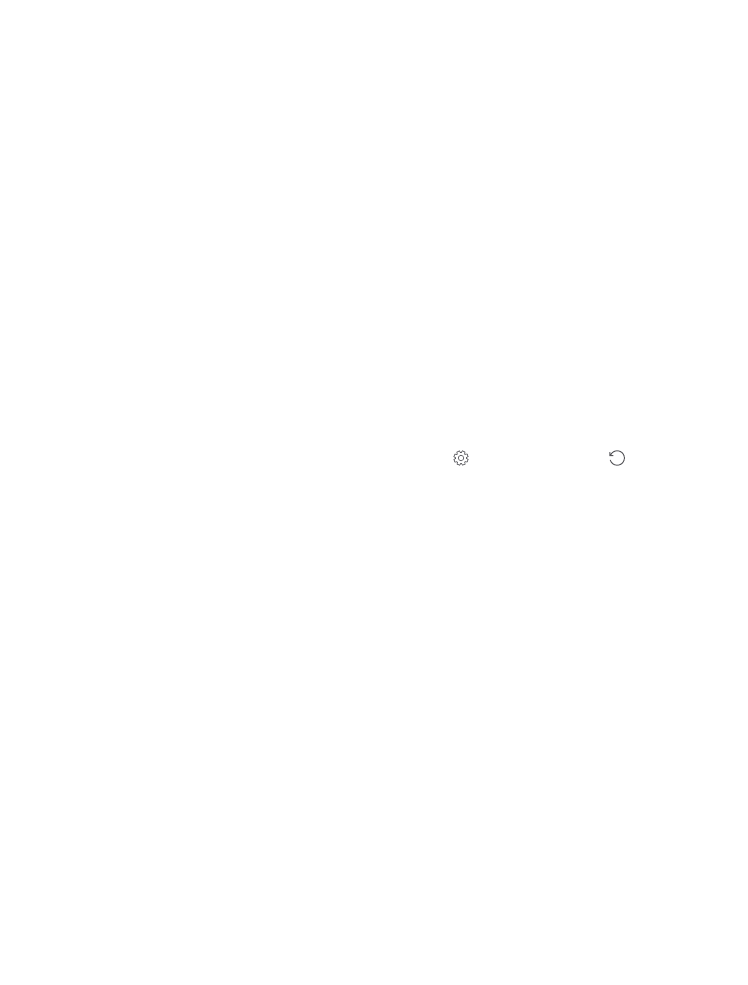
A telefonunkon lévő tartalom biztonsági mentése és visszaállítása
Balesetek márpedig történnek – állítsuk be telefonunkon a beállítások (például a
kezdőképernyő elrendezése) és más adatok Microsoft-fiókunkba történő biztonsági
mentését.
Ahhoz, hogy telefonunk tartalmáról biztonsági mentést készíthessünk, Microsoft-fiókra van
szükségünk. Ha beállítottuk a Microsoft-fiókunkat, a rendszer automatikusan biztonsági
mentést készít névjegyeinkről és naptári eseményeinkről a Microsoft-fiókunkba, és
automatikusan szinkronizálja is azokat. A telefont beállíthatjuk úgy is, hogy automatikusan
készítsen biztonsági mentést a következő elemekről:
• Alkalmazáslista
• Fényképek
• Elsődleges beállítások
• Fiókok
• Jelszavak
• SMS-ek
1. Lapozzunk lefelé a képernyő tetejétől, és koppintsunk a Minden beállítás > Frissítés
és biztonság > Biztonsági mentés lehetőségre.
2. Ha a rendszer kéri, jelentkezzünk be Microsoft-fiókunkba.
3. Válasszuk ki, hogy miről és hogyan szeretnénk biztonsági mentést készíteni. A jövőbeli
videók vagy a legjobb minőségű fényképek OneDrive szolgáltatásba történő automatikus
biztonsági mentéséhez Wi-Fi-kapcsolatra van szükség.
Ha egyes letöltött alkalmazásaink nem kerülnek bele a biztonsági mentésbe, azokat ismét
letölthetjük az Áruház alkalmazásból, amíg az adott alkalmazások elérhetők. Az Áruház
megjegyzi, hogy milyen alkalmazásokat vásároltunk már meg, így azokért nem kell újra
fizetnünk. Adatforgalmi díjak merülhetnek fel. További tájékoztatásért forduljunk hálózati
szolgáltatónkhoz.
A telefon biztonsági mentései nem láthatók a OneDrive fő nézetében, de megtalálhatók a
OneDrive beállításainál. A mentett névjegyeket a people.live.com oldalon, a naptári
eseményeket a calendar.live.com oldalon találhatjuk.
A OneDrive adatbiztonsági megoldásairól a windows.microsoft.com/en-gb/onedrive/
security oldalon tájékozódhatunk.
Az egyéb tartalmak, például a zeneszámok biztonsági mentéséhez csatlakoztassuk
telefonunkat a számítógéphez, és kövessük a számítógép képernyőjén megjelenő
utasításokat. Két lehetőségünk van: szinkronizáljuk a tartalmakat a telefon és a számítógép
között az asztali Phone Companion alkalmazással, vagy a számítógép fájlkezelőjében (például
a Windows Intézőben) egérrel húzzuk a kívánt tartalmakat a telefonról a számítógépre.
© 2016 Microsoft Mobile. Minden jog fenntartva.
133
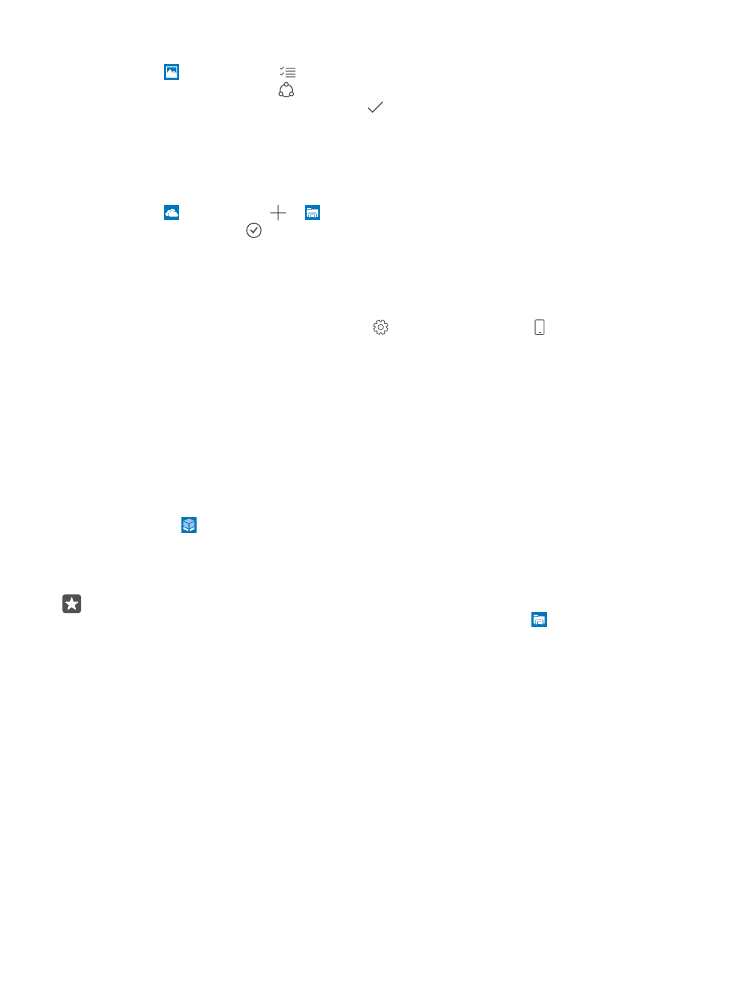
A régebben készített fényképeink mentése a OneDrive webhelyére
Koppintsunk a Fényképek > lehetőségre, válasszuk ki a feltölteni kívánt fényképeket
vagy albumokat, koppintsunk a > OneDrive lehetőségre, adjuk meg, hova szeretnénk
feltölteni a fényképeket, majd koppintsunk a lehetőségre.
Ha meg szeretnénk nézni, hogy mely fényképekről készítettünk biztonsági másolatot,
jelentkezzünk be a OneDrive szolgáltatásba bármilyen eszközön, és nyissuk meg azt a mappát,
amelybe a fotókat mentettük.
Zene biztonsági mentése a OneDrive webhelyére
Koppintsunk a OneDrive > > Ez az eszköz ikonra, válasszuk ki a feltölteni kívánt
zenefájlt, és koppintsunk a lehetőségre.
A mentett adatok visszaállítása
A mentett adatokat visszaállíthatjuk a telefonszoftver alaphelyzetbe állítása vagy frissítése
után, illetve új telefon beállításakor. Jelentkezzünk be Microsoft-fiókunkba, majd kövessük a
telefonunkon megjelenő utasításokat. A telefon alaphelyzetbe állításához lapozzunk a
képernyő tetejéről lefelé, majd koppintsunk a Minden beállítás > Rendszer >
Névjegy > Telefon alaphelyzetbe állítása lehetőségre. Az alaphelyzetbe állítás visszaállítja
a gyári beállításokat, és törli az összes személyes tartalmat, azonban a mentett adatokat
visszaállíthatjuk, miután bejelentkezünk Microsoft-fiókunkba.