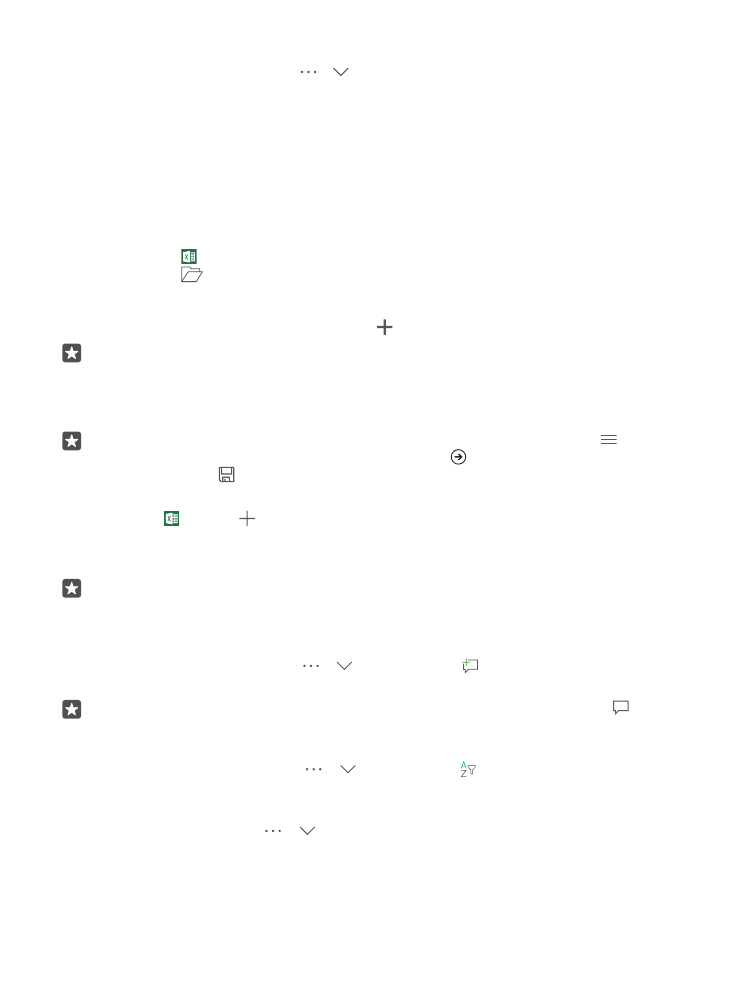
Az Excel használata
Nem kell bemennünk az irodába a legújabb számadatokért. Az Excel segítségével
szerkeszthetjük a munkafüzeteket, létrehozhatunk új munkafüzeteket, és megoszthatjuk a
munkánkat egy SharePoint-webhelyen.
A fájlok szerkesztéséhez Microsoft-fiók szükséges.
Meglévő Excel-dokumentum szerkesztése
1. Koppintsunk a Excel ikonra.
2. Koppintsunk a
Tallózás lehetőségre, és tallózással keressük meg a szerkeszteni kívánt
Excel-fájlt.
3. Ha másik munkalapra szeretnénk átváltani, koppintsunk a munkalap nevére alul.
4. Új munkalap hozzáadásához koppintsunk a lehetőségre.
Tipp: Az új munkalap nevének vagy színének megváltoztatásához koppintsunk a
munkalap nevére.
Az Excel automatikusan menti a fájlokat, vagyis nem kell külön mentenünk azokat. A fájlok a
OneDrive tárhelyen találhatók.
Tipp: Ha a telefonunkra szeretnénk menteni a munkafüzetet, koppintsunk a > Mentés
lehetőségre, válasszuk ki a fájl helyét, koppintsunk a lehetőségre, írjuk be a fájl nevét,
és koppintsunk a lehetőségre.
Új munkafüzet létrehozása
Koppintsunk a Excel > Új lehetőségre.
Sor vagy oszlop hozzáadása
A megnyitott fájlban koppintsunk a sor- vagy oszlopfejlécre és a Insert lehetőségre.
Tipp: Sor vagy oszlop áthelyezéséhez koppintsunk a sor- vagy oszlopfejlécre és tartsuk
nyomva, majd húzzuk az új helyre. A sorokat és az oszlopokat kivághatjuk, másolhatjuk,
törölhetjük és elrejthetjük. Koppintsunk a fejlécre, majd a megfelelő lehetőségre.
Megjegyzés hozzáadása cellához
A megnyitott fájlban koppintsunk a > > Áttekintés > hozzászólás lehetőségre, írjuk
be a megjegyzést, és koppintsunk a Kész lehetőségre.
Tipp: A munkalap összes megjegyzésének megjelenítéséhez koppintsunk a
Megjegyzések megjelenítése lehetőségre.
Szűrő alkalmazása a cellákra
A megnyitott fájlban koppintsunk a > > Kezdőlap > lehetőségre, majd a kívánt
beállításokra.
A cellák tartalmának és szegélyének formázása
Koppintsunk a cellára, majd a > > Kezdőlap lehetőségre és a kívánt beállításra.
© 2016 Microsoft Mobile. Minden jog fenntartva.
120