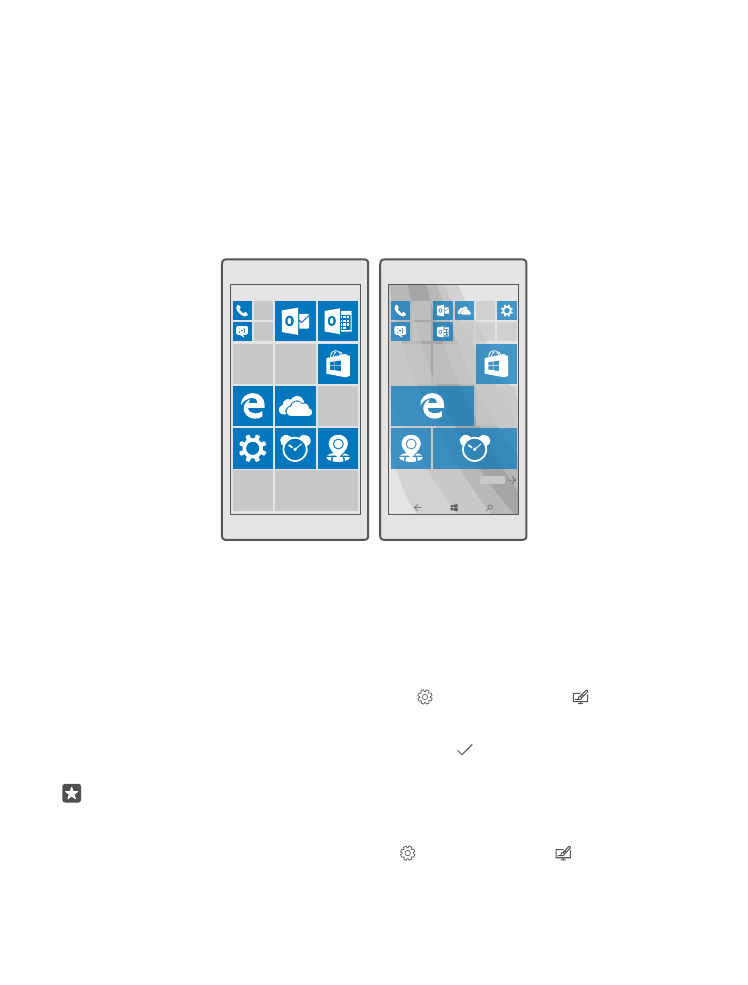
Muokkaa aloitusnäyttö yksilölliseksi
Tee aloitusnäytöstä itsesi näköinen: valitse taustakuva ja kiinnitä aloitusnäyttöön
suosikkisovelluksiasi sekä muita kiinnostavia asioita. Tapahtumaruuduissa voit nähdä
uusimmat uutiset, säätiedot, talousuutiset tai muuta sisältöä sovellusta avaamatta.
Lisää taustakuva
1. Pyyhkäise näytön yläreunasta alaspäin ja napauta Kaikki asetukset >
Mukauttaminen > Aloitus.
2. Vaihda asetuksen Tausta arvoksi Omat kuvat ja napauta Selaa.
3. Napauta valokuvaa, rajaa se mielesi mukaan ja napauta .
4. Vaihda asetuksen Valitse tyyli arvoksi Ruutukuva tai Koko näytön kuva.
Vihje: Jos valitsit tyyliasetukseksi Koko näytön kuva, voit muuttaa ruutujen
läpinäkyvyyttä. Se tapahtuu Ruudun läpinäkyvyys-liukusäädintä käyttämällä.
Muuta ruutujen väriä
Pyyhkäise näytön yläreunasta alaspäin ja napauta Kaikki asetukset >
Mukauttaminen > Värit sekä haluamaasi väriä.
© 2016 Microsoft Mobile. Kaikki oikeudet pidätetään.
35
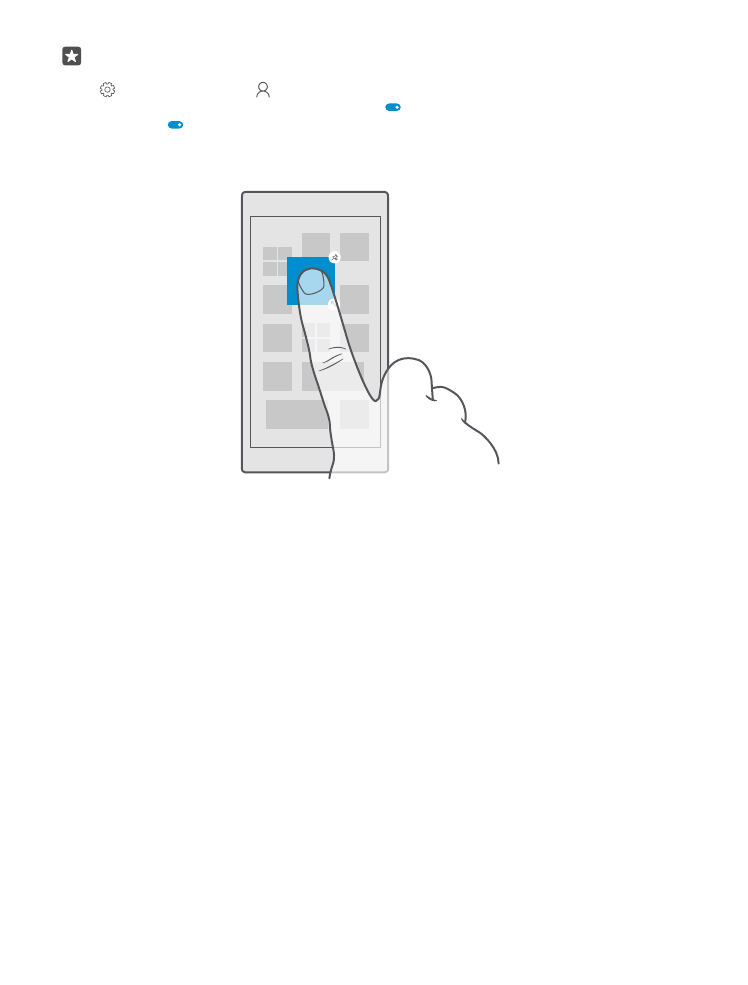
Vihje: Jos puhelimessasi on Microsoft-tili, voit jakaa väriteeman, taustakuvan ja muut
asetukset kaikkiin Windows-laitteisiisi. Pyyhkäise näytön yläreunasta alaspäin, napauta
Kaikki asetukset > Tilit > Synkronoi asetukset ja vaihda asetuksen
Synkronointiasetukset arvoksi Käytössä . Vaihda sitten asetuksen Teema arvoksi
Käytössä .
Siirrä ruutua
Napauta ruutua ja pidä sitä painettuna, vedä ja pudota se uuteen paikkaan ja napauta näyttöä.
Muuta ruudun kokoa tai poista sen kiinnitys
Muuta ruudun kokoa napauttamalla sitä ja pitämällä sitä painettuna ja napauttamalla sitten
nuolikuvaketta.
Ruudut voivat olla pieniä, keskikokoisia tai suuria. Mitä suurempi ruutu on, sitä enemmän
tietoja siinä voi näkyä.
© 2016 Microsoft Mobile. Kaikki oikeudet pidätetään.
36
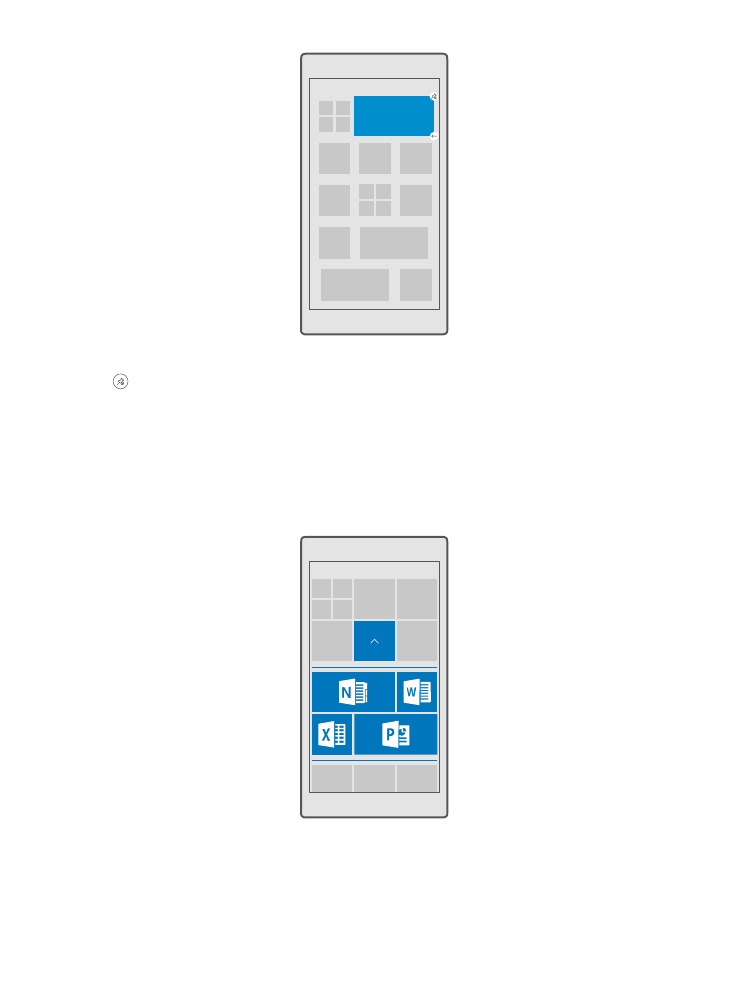
Poista ruudun kiinnitys napauttamalla ruutua ja pitämällä sitä painettuna ja napauttamalla
kohtaa . Ruudut ovat sovellusten pikavalintoja. Jos poistat ruudun kiinnityksen, sovellus ei
poistu puhelimestasi.
Ryhmittele ruutuja kansioihin
Napauta ruutua ja pidä sitä painettuna sekä vedä ja pudota se siihen ruutuun tai kansioon,
johon haluat sen ryhmitellä. Avaa sovellus kansiosta napauttamalla kansiota ja napauttamalla
sitten haluamaasi sovellusta. Vaihda kansion nimi napauttamalla nimeä ja pitämällä sitä
painettuna sekä kirjoittamalla haluamasi nimi. Poista kansio poistamalla siinä olevien ruutujen
kiinnitys.
© 2016 Microsoft Mobile. Kaikki oikeudet pidätetään.
37
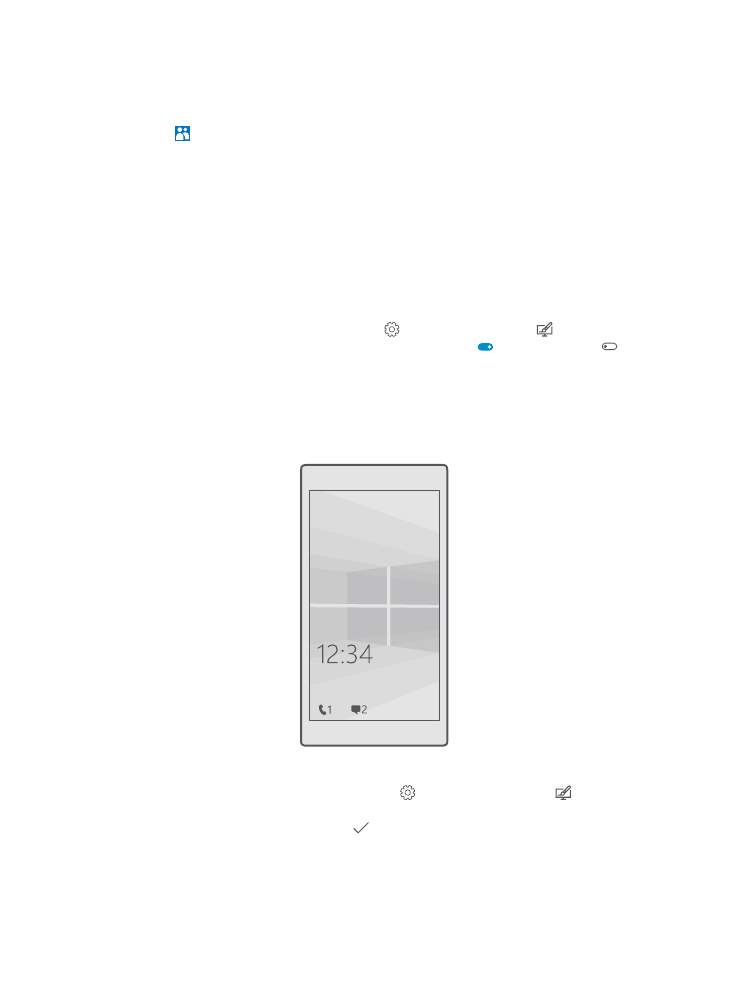
Kiinnitä sovellus
Siirry sovellusvalikkoon pyyhkäisemällä vasemmalle, pidä sovellusta painettuna ja napauta
kohtaa Kiinnitä aloitusnäyttöön.
Kiinnitä yhteyshenkilö
Napauta kohtaa Ihmiset, napauta yhteyshenkilöä ja pidä sitä painettuna ja napauta sitten
kohtaa Kiinnitä aloitusnäyttöön.
Kun kiinnität yhteystiedon, kyseisen henkilön syötteiden päivitykset näkyvät ruudussa ja voit
soittaa hänelle suoraan aloitusnäytöstä.