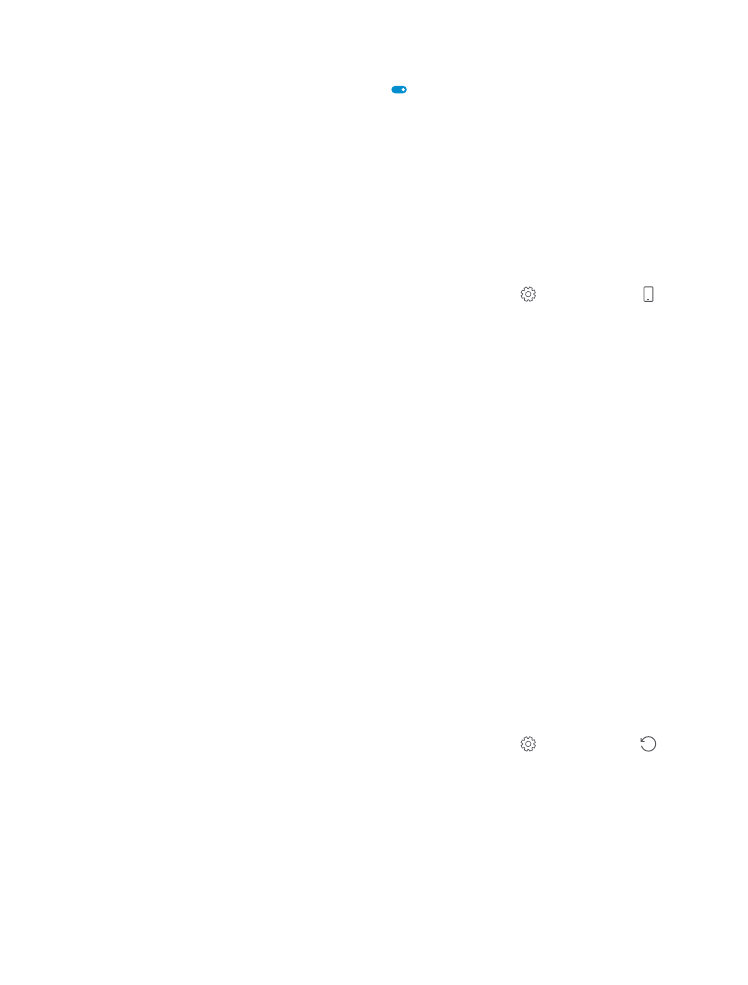
Andmete varundamine ja taastamine telefonis
Õnnetusi ikka juhtub – seega määrake oma telefon sätteid (näiteks avakuva paigutus) ja muud
sisu Microsofti kontole varundama.
Telefoni sisu varundamiseks vajate Microsofti kontot. Kui olete oma Microsofti konto
seadistanud, varundatakse teie kontaktid ja kalendrisündmused automaatselt ning neid
hoitakse teie Microsofti kontoga sünkroonituna. Ühtlasi saate seadistada telefoni varundama
automaatselt ka järgmisi üksusi.
• Rakenduste loend
• Fotod
• Eelistatud sätted
• Kontod
• Paroolid
• Tekstsõnumid
1. Libistage sõrme ekraani ülaosast allapoole ja puudutage valikuid Kõik sätted >
Värskendamine ja turvalisus > Varundus.
2. Kui palutakse, siis logige sisse oma Microsofti kontosse.
3. Valige, mida ja kuidas soovite varundada. Videote või parima kvaliteediga fotode
automaatseks varundamiseks OneDrive'i on teil vaja Wi-Fi-ühendust.
Kui varukoopia ei sisalda kõiki allalaaditud rakendusi, saate need teenuse Pood kaudu uuesti
alla laadida, kui rakendus on saadaval. Pood jätab ostetud rakendused meelde, nii et te ei pea
© 2016 Microsoft Mobile. Kõik õigused kaitstud.
122
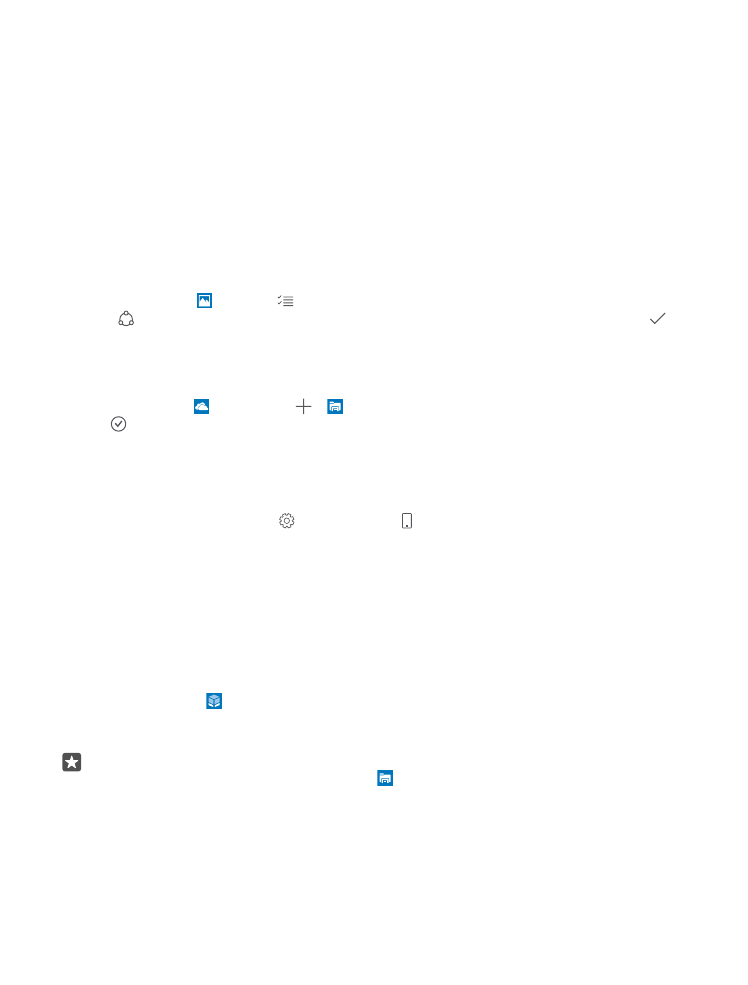
nende eest uuesti maksma. Rakenduda võivad andmeedastuse tasud. Lisateabe saamiseks
võtke ühendust võrguteenusepakkujaga.
Teie telefoni varukoopiaid ei kuvata OneDrive'i põhivaates, kuid leiate need OneDrive'i
sätetest. Vaadake siit people.live.com varundatud kontakte ja calendar.live.com
kalendrisündmusi.
Lisateavet OneDrive'i andmete turvalisuse kohta leiate lehelt windows.microsoft.com/en-
gb/onedrive/security.
Muu sisu (nt muusika) varundamiseks ühendage telefon arvutiga ja järgige arvutiekraanil
kuvatavaid juhiseid. Teil on kaks võimalust: kas sünkroonida sisu töölauarakenduse Phone
Companion abil telefoni ja arvuti vahel või lohistada sisu telefonist arvutisse arvuti failihalduris
(nt Windows Explorer).
Pildistatud fotode varundamine OneDrive'i
Puudutage valikuid Fotod > , valige üleslaaditavad fotod või albumid, puudutage
valikuid > OneDrive, valige fotode üleslaadimise koht ja seejärel puudutage valikut .
Varundatud fotode vaatamiseks logige OneDrive'i mis tahes seadme kaudu sisse ja vaadake
kausta, kuhu fotod salvestasite.
Muusika varundamine OneDrive'i
Puudutage valikuid OneDrive > > See seade, valige muusikafail ja seejärel puudutage
valikut .
Varundatud andmete taastamine
Varundatud andmed saate taastada pärast telefoni tarkvara lähtestamist või värskendamist
või uue telefoni seadistamisel. Logige oma telefonis Microsofti kontole sisse ja järgige telefoni
ekraanil kuvatavaid juhiseid. Telefoni lähtestamiseks libistage sõrme ekraani ülaosast
allapoole ja puudutage valikuid Kõik sätted > Süsteem > Teave > Lähtesta telefon.
Lähtestamine taastab algseaded ja kustutab telefonist kogu teie isikliku sisu, ent te saate
varundatud andmed pärast Microsofti kontole sisselogimist taastada.