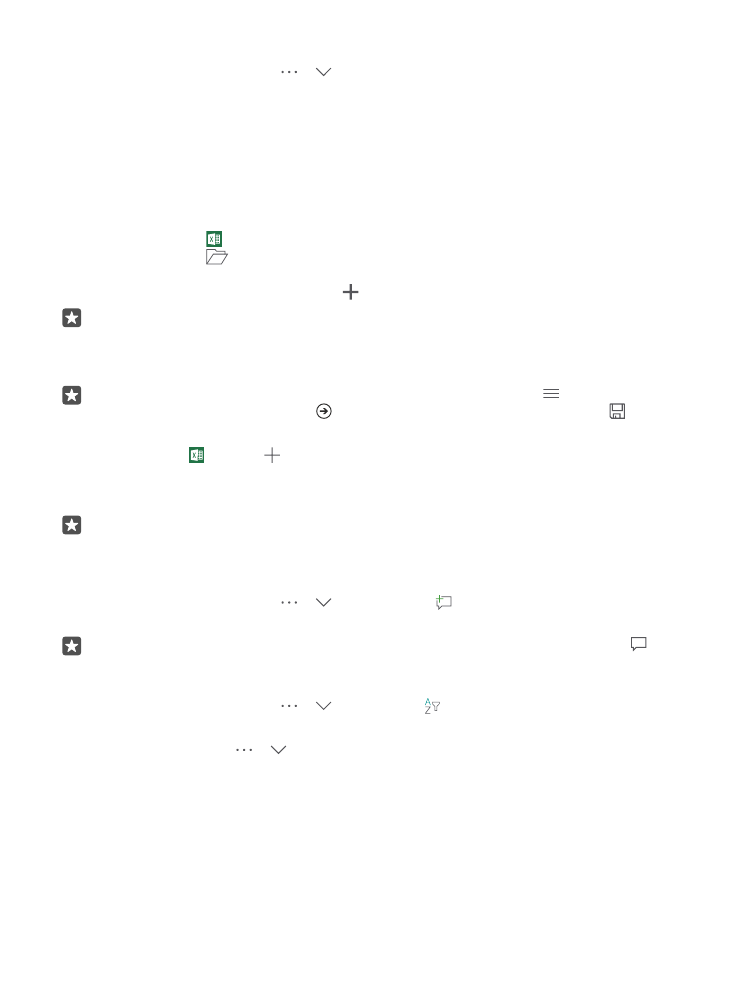
Töötamine rakendusega PowerPoint
PowerPointi kasutades saate oma esitlust teel koosolekule viimistleda.
Failide muutmiseks on teil vaja Microsofti kontot.
© 2016 Microsoft Mobile. Kõik õigused kaitstud.
110
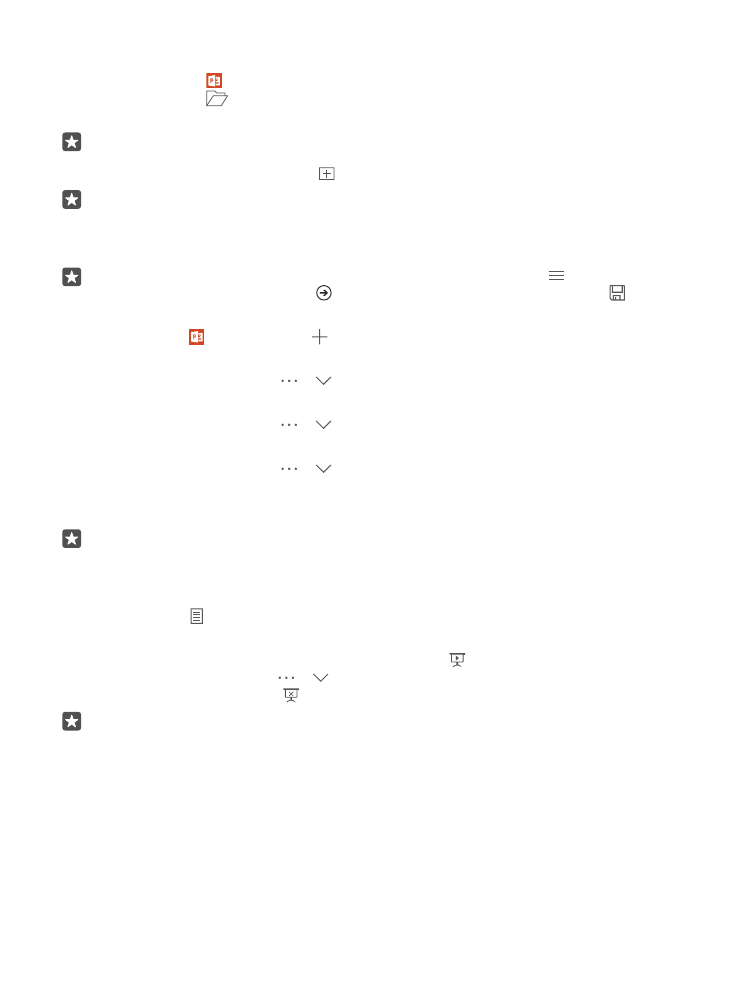
Olemasoleva esitluse muutmine
1. Puudutage valikut PowerPoint.
2. Puudutage valikut
Sirvi... ja sirvige PowerPointi failini, mida soovite muuta.
3. Slaidide sirvimiseks libistage sõrme ekraanil vasakule või paremale.
Näpunäide. Kindla slaidi avamiseks puudutage slaidi pisipilti.
4. Slaidi lisamiseks puudutage valikut .
Näpunäide. Vaate suurendamiseks või vähendamiseks viige sõrmed lahku või kokku.
PowerPoint salvestab teie failid automaatselt, nii et teil pole vaja seda ise teha. Leiate oma
failid teenusest OneDrive.
Näpunäide. Dokumendi salvestamiseks telefoni puudutage valikut > Salvesta, valige
faili asukoht, puudutage valikut , sisestage faili nimi ja puudutage valikut .
Uue esitluse loomine
Puudutage valikut PowerPoint > Uus.
Fondi muutmine või täpploendite lisamine
Puudutage avatud failis valikuid > > Avaleht ja seejärel soovitud suvandit.
Tabeli, pildi või muu üksuse sisestamine
Puudutage avatud failis valikuid > > Insert ja soovitud suvandit.
Taustateema valimine
Puudutage avatud failis valikuid > > Kujundus ja valige teema.
Slaidide järjestamine
Puudutage pikalt teisaldatava slaidi pisipilti ja lohistage see uude kohta.
Näpunäide. Avatud slaidi lõikamiseks, kopeerimiseks, kleepimiseks, duplitseerimiseks,
kustutamiseks või peitmiseks puudutage esiletõstetud pisipilti ja valige soovitud
tegevus.
Slaidile märkmete lisamine
Puudutage valikut .
Esitluse kuvamine slaidiseansina
Slaidiseansi käivitamiseks puudutage avatud failis valikut . Muude slaidiseansi suvandite
kuvamiseks puudutage valikuid > > Slaidiseanss. Slaidiseansi peatamiseks puudutage
ekraani ülaosa ja seejärel valikut .
Näpunäide. Slaidi kindlate osade esiletoomiseks puudutage pikalt slaidi. Seejärel saate
nihutada slaidil kuvatud punast täppi.