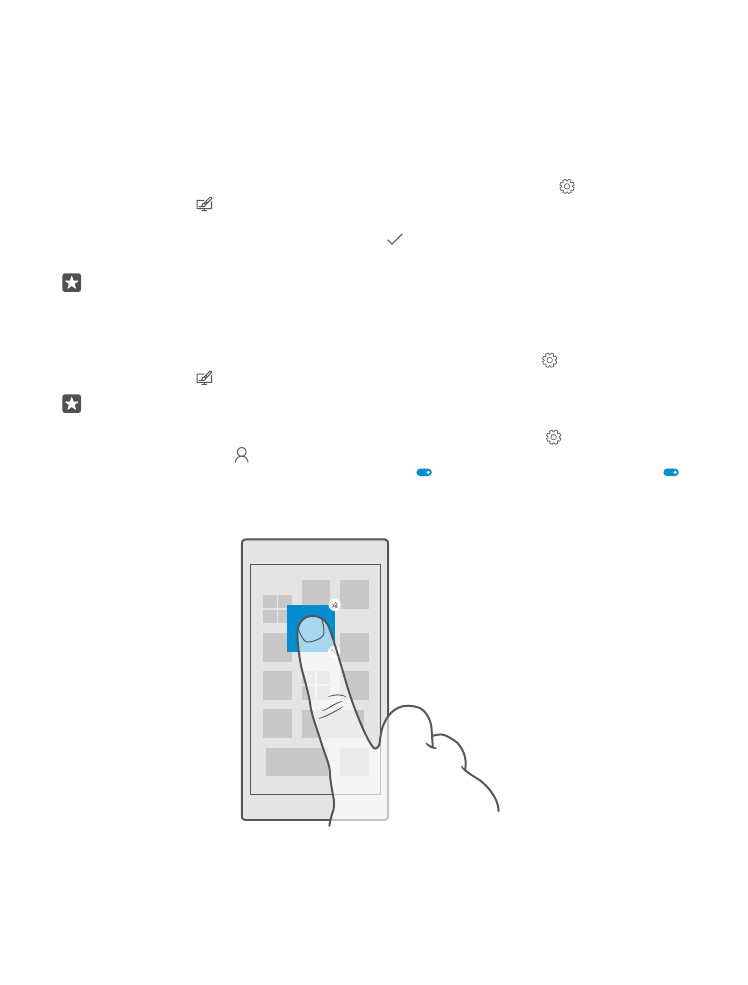
Personalizar la pantalla de inicio
Adapte la pantalla Inicio a sus necesidades: puede cambiar su foto de fondo, anclar sus
aplicaciones favoritas y mucho más en la pantalla Inicio. Con los iconos dinámicos, puede ver
actualizaciones de noticias, tiempo, finanzas, etc. de inmediato en la pantalla Inicio sin tener
que abrir la aplicación.
Añadir una foto de fondo
1. Pase el dedo hacia abajo desde la parte superior de la pantalla y pulse Todas las
configuraciones > Personalización > Inicio.
2. Cambie Segundo plano a Mis imágenes y pulse Examinar.
3. Pulse una foto, recórtela como desee y pulse .
4. Cambie Elegir estilo a Imagen en mosaico o Imagen de pantalla completa.
Sugerencia: Si ha cambiado la configuración del estilo a Imagen de pantalla completa,
puede cambiar la transparencia de las ventanas. Simplemente, arrastre el control
deslizante Transparencia del icono.
Cambiar el color de las ventanas
Pase el dedo hacia abajo desde la parte superior de la pantalla y pulse Todas las
configuraciones > Personalización > Colores y un color.
Sugerencia: Si tiene una cuenta de Microsoft en el teléfono, puede compartir su
esquema de colores, fondo y otros valores de configuración entre todos sus dispositivos
Windows. Pase el dedo hacia abajo desde la parte superior, pulse Todas las
configuraciones > Cuentas > Sincronizar la configuración y cambie
Configuración de sincronización a Activado . Luego cambie Tema a Activado .
Mover una ventana
Mantenga pulsada la ventana, arrástrela a la nueva ubicación y pulse la pantalla.
Cambiar el tamaño o desanclar una ventana
Para cambiar el tamaño, mantenga pulsada la ventana y pulse el icono de flecha.
© 2016 Microsoft Mobile. Todos los derechos reservados.
38
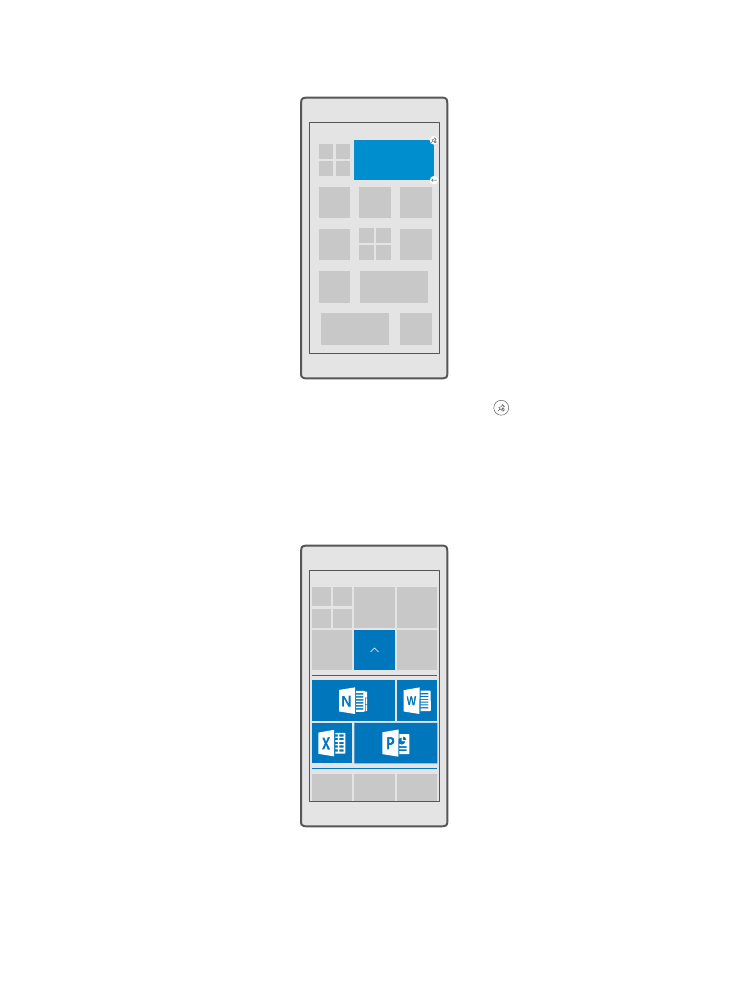
Las ventanas pueden ser pequeñas, medianas o grandes. Cuanto más grande sea la ventana,
más información podrá mostrar.
Para desanclar la ventana, mantenga pulsada la ventana y pulse . Las ventanas son accesos
directos a las aplicaciones. Si desancla la ventana, la aplicación no se elimina del teléfono.
Agrupar las ventanas en carpetas
Mantenga pulsada la ventana y arrastre y suéltela sobre la ventana o carpeta con la que la
quiera agrupar. Para abrir una aplicación desde la carpeta, pulse la carpeta y luego pulse la
aplicación que desee. Para cambiar el nombre de la carpeta, mantenga pulsado el nombre y
escriba el nombre que desee. Para eliminar una carpeta, desancle las ventanas que contenga.
© 2016 Microsoft Mobile. Todos los derechos reservados.
39
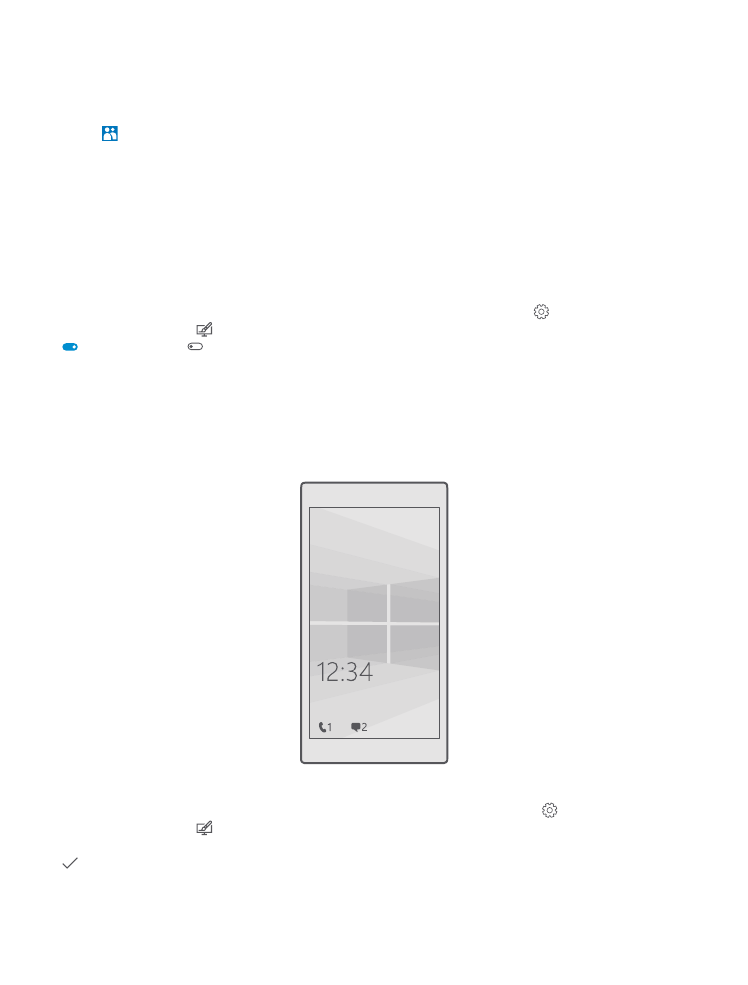
Anclar una aplicación
Pase el dedo hacia la izquierda para ir al menú de aplicaciones, mantenga pulsada la aplicación
y pulse Anclar a Inicio.
Anclar un contacto
Pulse Contactos, mantenga pulsado el contacto y pulse Anclar a Inicio.
Cuando se anclan los contactos, las actualizaciones de las fuentes se muestran en la ventana
y se les puede llamar directamente desde la pantalla Inicio.